Deploy de aplicações Angular no Firebase Hosting com Bitbucket Pipelines
Aprenda a configurar o Bitbucket Pipelines para conversar com o Firebase Hosting!
Esse tutorial será dividido em alguns passos que serão necessários até atingirmos a configuração completa para o deploy automatizado.
- Criação do projeto Angular
- Criação do repositório no Bitbucket
- Criação do projeto no firebase
- Instalação do Firebase CLI
- Configuração do Bitbucket Pipelines
Criação do projeto Angular
Para inicializar será necessário criar um projeto Angular do zero para fazer o deploy do mesmo, caso você esteja lendo este tutorial e pretende fazer com o seu projeto já existente, pode pular essa etapa.
$ ng new pipelines-tutorial
$ cd pipelines-tutorial
$ git init
Criação do repositório no Bitbucket
Agora, podemos fazer a criação do repositório no Bitbucket
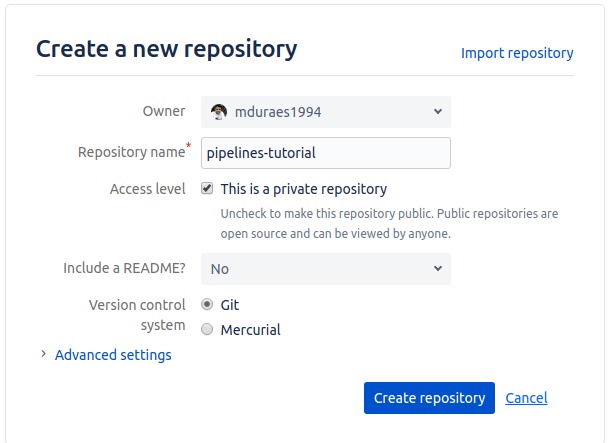
Aproveite para já linkar o seu repositório local do git ao repositório remoto que acabamos de criar.
$ git remote add origin git@bitbucket.org:<YOUR_BITBUCKET_NICKNAME>/pipelines-tutorial.git
$ git push -u origin master
Criação do projeto no firebase
Agora, basta acessar o console do firebase e criar o projeto no firebase. Nessa parte, não tem muito segredo, basta fazer o login com sua conta e adicionar um novo projeto.
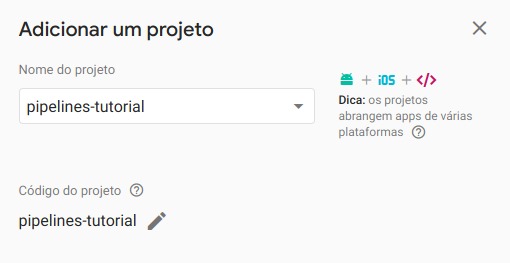
Instalação do Firebase CLI
Para comunicar diretamente com os recursos do firebase, será necessário instalar a CLI do firebase em seu computador. Basta rodar os seguintes comandos em seu terminal.
$ npm install -g firebase-tools
Após instalado a Firebase CLI, podemos realizar o login com a conta que foi criada.
$ firebase login
Esse comando irá abrir o seu browser default e pedir as suas credencias de login do Firebase. Após o login vocẽ verá uma mensagem como essa no seu terminal:
✔ Success! Logged in as youremail@email.com
Linkando o seu projeto Angular com o projeto Firebase
Para que seja possível fazer o deploy, bem como usar de outras possíveis funcionalidades do firebase, você vai precisar rodar os seguintes comandos, para que seu projeto Angular seja também conhecido como um projeto Firebase.
$ firebase init
Após rodar esse comando, você deverá selecionar quais funcionalidades do firebase pretende usar, no nosso caso, somente o Hosting será necessário. Você pode selecionar a opção utilizando a tecla de espaço e enter para prosseguir.

Será necessário selecionar o projeto que você criou e então algumas perguntas serão feitas para a inicialização do projeto. Atente-se as respostas conforme a imagem abaixo, iremos utilizar a pasta pública, sendo a pasta dist do nosso projeto Angular, pois é a pasta que contém o projeto após o build.
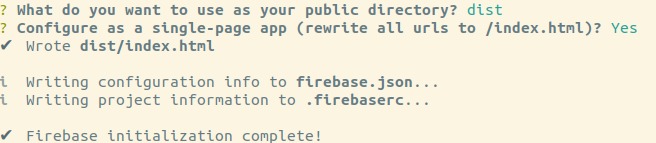
Configuração do Bitbucket Pipelines
Inicialmente será necessário a criação do arquivo bitbucket-pipelines.yml, esse arquivo conterá as regras que dizem qual script deve ser executado em cada situação para que o deploy seja feito.
Então, na raiz do projeto, execute o seguinte comando para a criação do arquivo.
$ touch bitbucket-pipelines.yml
Agora, basta fazer a configuração do arquivo, para que os deploys acontecam de forma automática, seu arquivo deve ficar seguinte forma:
image: atlassian/default-image:2
pipelines:
branches:
master:
- step:
script:
- npm install -g @angular/cli --quiet
- npm install -g firebase-tools --quiet
- npm install --quiet
- ng build --prod --aot
- firebase use pipelines-tutorial --token $TOKEN
- firebase deploy --token $TOKEN
Vamos entender agora, o que significa essa configuração em nosso arquivo bitbucket-pipelines.yml:
- image: define qual container docker será utilizado para executar nosso script, em nosso caso, estamos utilizando um container default fornecido pelo Bitbucket.
- pipelines: essa linha marca o início da configuração de nosso pipelines
-
branches: essa linha define uma sessão para as branchs de nosso repositório git que queremos utilizar do pipelines, ou seja, podemos ter um processo de deploy para branch de produção e outro para branch de teste por exemplo. No caso, estamos configurando apenas para a
master. - step: carateriza uma unidade de execução, cada step irá levantar um container do docker e serão executados na ordem em que aparecem no script, em nosso caso, somente um é necessário.
- script: contém a lista de comandos que serão executados em sequência.
Repare que em nosso script, estamos instalando o @angular/cli e também o firebase-tools (Firebase CLI), pois isso está sendo executado em um container do docker onde ainda não temos essas dependências instaladas.
Bom, isso ainda não é suficiente para que o nosso deploy ocorra de forma automatizada, repare que em nosso script temos dois comandos usando uma variável de ambiente chamada $TOKEN, isso ocorre pois para utilizar esses comandos, precisamos nos autenticar no firebase, porém, essa autenticação ocorre no container do docker e deve ser feita via token. Para isso, acesse seu terminal e execute o seguinte comando:
$ firebase login:ci
Esse comando, também irá abrir seu browser default e você deverá fornecer suas credencias do firebase e realizar o login. Após isso, você terá o token de acesso em seu terminal da seguinte forma:
✔ Success! Use this token to login on a CI server:
<your_token_will_be_here>
A única coisa necessária agora será registrar esse token na interface do Bitbucket. Para isso, em seu repositório no Bitcuket, realize as seguintes configurações:
- Acesse o caminho Settings > Pipelines > Settings e habilite o pipelines em seu projeto.
- Acesse o caminho Settings > Pipelines > Repository variables e adicione a variável TOKEN, onde seu valor será o token copiado do terminal no passo anterior.
Agora sim! É só dar um commit e um push na master e ver a mágica acontecer.
$ git add .
$ git commit -m 'Bitbucket pipelines config'
$ git push origin master
Após dar o push, acesse a opção Pipelines dentro de seu repositório do bitbucket e você terá uma visualização como essa
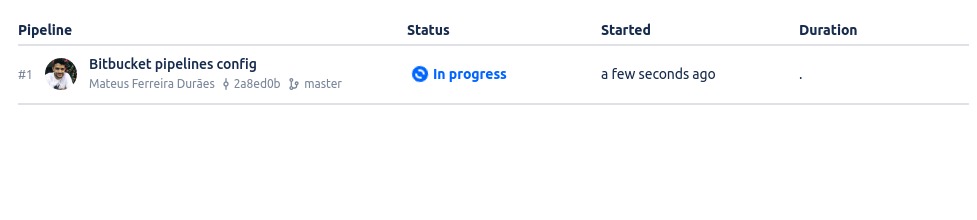
Clicando no link, você tem acesso ao script sendo executado em tempo real! ![]()
![]()
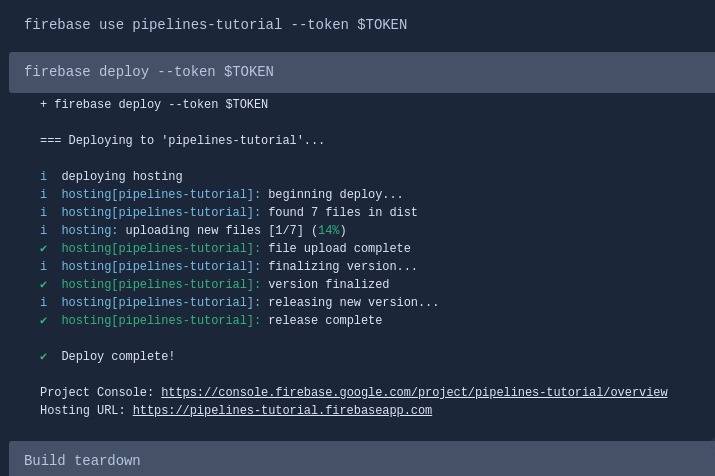
Em nosso caso, tudo ocorreu com sucesso e o sistema pode ser acessado no link informado na saída do script como Hosting URL.
Caso algo tivesse dado errado em nosso deploy, seríamos notificados por e-mail, demais não é mesmo!?
Espero que esse tutorial tenha te ajudado, até a pŕoxima! ![]()